
|
You can make great drop shadows in Painting with text and other graphics.
Drop Shadows with Text
Since you'll probably want to work with coloured anti-alised text, you probably want to make sure that your document is using thousands or millions of colours (use the Document Setup command from the File menu).

|
Step 1
First we'll create the shadow. Select a medium grey and then use the text tool to make the text. |
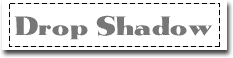
|
Step 2
Use the normal selection tool (the upper right icon on the Tools pallete) and make the selection a bit larger than the old one. We'll need the extra space, or the text won't be blurred nicely in the next step.
|
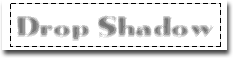
|
Step 3
Use the Blur More command from the Painting menu once or twice. If you're creating large text, it may look nicer if you use it twice.
|

|
Finish
Create your final text and position it as desired.
|
If you plan to use anti-aliased text (smoothed text), make sure you have it on when you create the drop shadow text and the final text. Otherwise the spacing could be off.
This tip works great for larger and thicker fonts, but with some care you can get great results with smaller fonts too.
Drop Shadows with Graphics
Making drop shadows with graphics is just as easy. You just have to make a good shadow from your original graphic. I do this by selecting the graphic with the lasso, making a copy, and then using the Fill command from the Painting menu to fill it with grey.

|
Step 1
Select your image and make a duplicate (option-drag it somewhere). With the duplicate still selected, select a medium grey from the Colours palette and then use the Fill command from the Painting menu.
|

|
Step 2
Use the Blur More command like before to soften the drop shadow. Don't forget to make your selection larger first. |

|
Step 3
Use the lasso tool to select your original graphic, and then put it on top of the drop shadow. All done! |
|

|